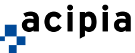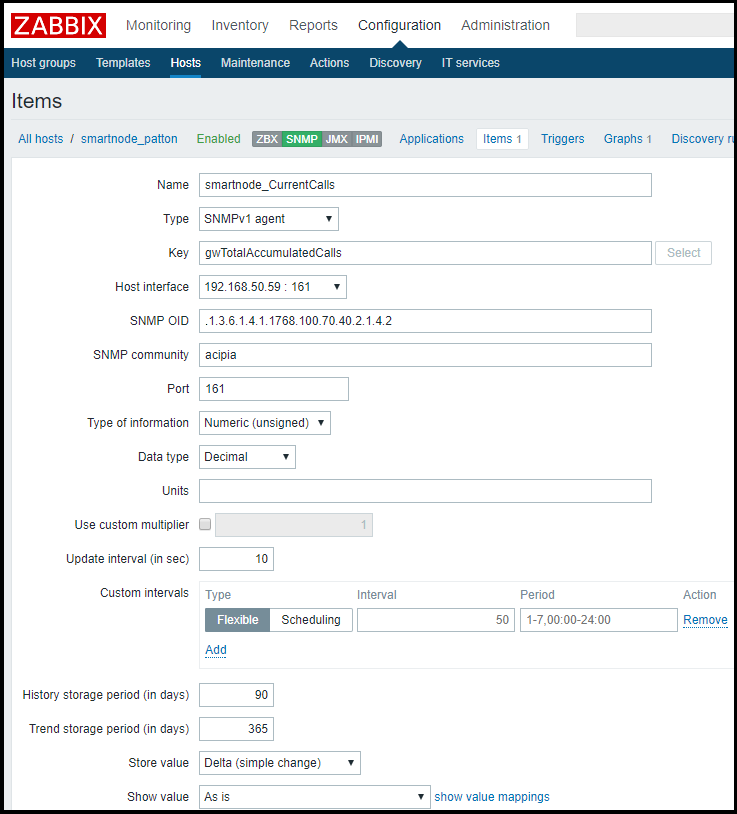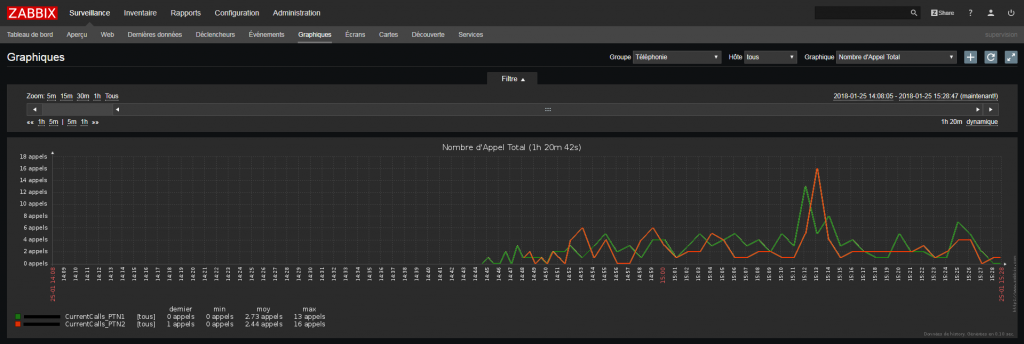Notre objectif servant d’exemple est de construire un graphe permettant d’afficher sur le logiciel de supervision Zabbix, le nombre d’appels ayant transités par la passerelle sur une plage horaire donnée.
Configuration de Zabbix pour afficher le résultat de requêtes SNMP
Création d’un Host
Pour créer un hôte dans Zabbix, il faut se rendre dans Configuration > Hosts > Create Host. Renseignez le nom, groupe d’hôte et une interface SNMP, l’adresse IP correspondant à celle de l’hôte à superviser. Le port SNMP est par défaut 161.
Vous pouvez supprimer l’agent interface, qui ne nous servira pas.
Création d’un Item
Il nous faut maintenant créer un Item qui aura pour but d’aller rechercher l’information nous intéressant. Dans Configuration > Hosts, cliquez sur le lien « Items » dans la ligne correspondant à votre passerelle Patton, puis sur « Create Item ».
Vous pouvez largement vous inspirer de la capture d’écran ci-dessous pour configurer votre Item.
On remarquera que l’on a bien sélectionné un agent SNMP en version 1 (seule version supportée par les passerelles de la gamme SmartNode. Le champ key est juste rempli à titre indicatif, et l’OID correspond à un compteur correspondant au total des appels survenus depuis le reboot de la passerelle. C’est pour cela que la valeur « Delta » a été sélectionnée dans le champ « Store value » (on enregistre une différence de valeur).
Vérification et affichage des données récupérées
Il est déjà possible d’aller rechercher le nombre d’appels en cours dans Monitoring > Latest Data (attention de bien sélectionner votre équipement ou groupe dans les filtres). Notre donnée récoltée ne nécessite pas vraiment de traitement pour être intelligible, on peut donc déjà cliquer sur « graph » et obtenir un résultat satisfaisant.
Création du Graph
Si vous souhaitez créer votre graphique proprement, pour l’obtenir dans l’onglet Monitoring > Graphs, et pourquoi pas le faire évoluer par la suite (nombre d’appels par interfaces…), voici la marche à suivre :
Comme pour la création de l’Item, rendez-vous dans Configuration > Hosts, mais cliquez cette fois sur le lien « Graphs » de la ligne correspondant à votre passerelle.
Cliquez sur « Create Graph » et replissez les champs à votre convenance. Cliquez sur « Add » et sélectionnez l’item précédemment créé pour donner un jeu de données au graphique.
Dans notre cas, la fonction « All » et le style « Filled Region » fonctionnent très bien.
Il ne vous reste plus qu’à valider et aller vérifier le résultat dans Monitoring > Graphs (vérifiez les filtres si vous ne trouvez pas le graphique).
Voici un aperçu de ce qui peut être obtenu en supervisant deux passerelles à la fois sur un même graphique :