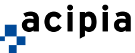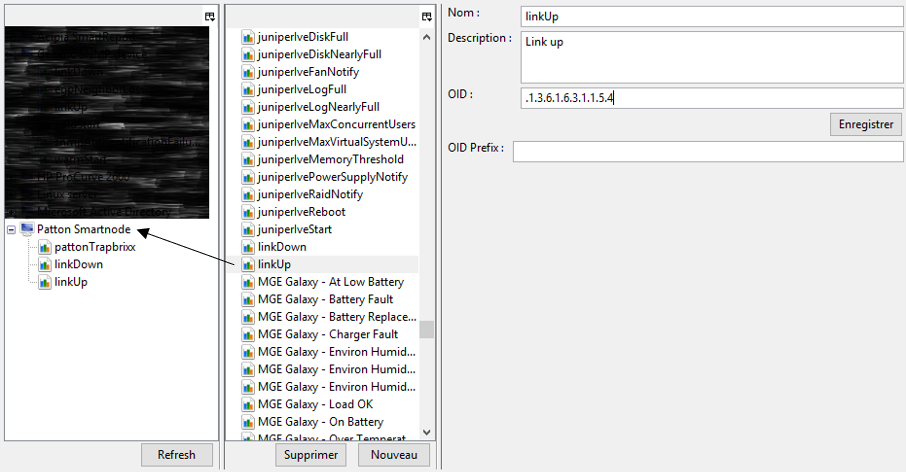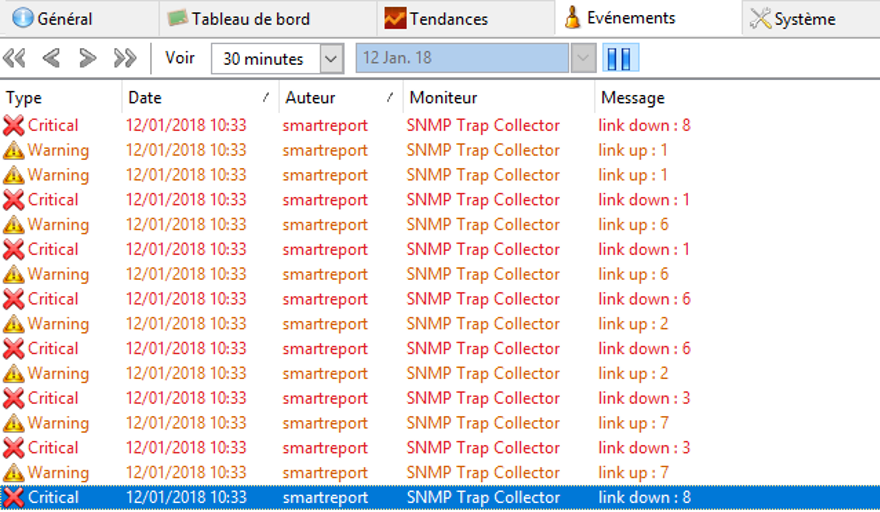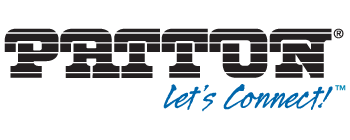Notre objectif servant d’exemple est de construire un graphe permettant d’afficher sur le logiciel de supervision SmartReport le nombre d’appels en cours transitant par la passerelle. Nous récupérerons également les Traps d’état de lien des interfaces BRI afin de contrôler le bon fonctionnement des liaisons.
Prérequis : Configuration SNMP d’une passerelle Patton SIP <-> TDM (T0 ou T2)
Configuration de CACTI (nécessaire pour tracer les graphes sur smartreport)
Création d’un Host Template
Cette étape n’est pas obligatoire, mais permettra de faciliter l’automatisation de la création de futures passerelles de la gamme SmartNode et de faire en sorte que l’équipement soit automatiquement reconnu par SmartReport lors de son ajout.
Créez donc votre Host Template en cliquant sur l’onglet du même nom, puis sur « Add » et remplissez les champs à votre convenance.
Comme précisé plus haut, le champ « Detection pattern » permettra à SmartReport de détecter automatiquement l’ajout d’un équipement de la gamme SmartNode en regardant la valeur de l’OID correspondant à la description du système.
L'expression régulière "SN[0-9]{4}/[A-Z0-9]{4}" fonctionne très bien.
Dans SysObjectId, renseignez l’OID désignant la gamme SmartNode de Patton, soit : .1.3.6.1.4.1.1768.100
Enfin, « Associated Graph Templates » ne peut pas être modifié dans l’immédiat, mais sachez qu’une fois les Graph Template créés, vous pourrez les ajouter à cet endroit plutôt que de le faire manuellement dans l’onglet « Devices » comme ce sera le cas un peu plus bas. L’option « low/medium/high » déterminera si les graphes sont importés automatiquement dans SmartReport.
Création d’un Device
Si cela n’est pas déjà fait, créez un « Device » correspondant à votre SmartNode.
Entrez les informations nécessaires en prenant soin d’entrer la communauté SNMP correspondant à celle de la smartnode. Rappel : SNMPv1 uniquement.
En retournant dans le menu « Device », vous devriez voir votre équipement en statut « UP » au bout de quelques minutes.
Création du Data Template
Maintenant, créez un Data Template utilisant la méthode « SNMP – Extract Value ». Dans notre cas, nous récupérons la valeur d’un compteur qui s’incrémente en fonction du nombre d’appels en cours. Notre Data Source est donc de type « COUNTER ».
Ensuite, validez, puis renseignez dans l’onglet Custom Data l’OID de l’élément que vous souhaitez superviser (.1.3.6.1.4.1.1768.100.70.40.2.1.2 retourne le nombre total d’appels en cours passant par la Patton). N’oubliez pas de préciser la communauté, la version (1), le port SNMP (160) et de mettre un timeout de par exemple 60 secondes. Vous pouvez ensuite sauvegarder.
Création du Graph Template
Vous pouvez maintenant aller dans la fenêtre de gestion des « Devices », sélectionner celui précédemment créé puis cliquer sur « Create Graphs for this Host ». Sélectionnez le Template « SNMP – Generic OID Template » et « Create ». Renseignez les champs nécessaires et validez.
Le Template « SNMP – Generic OID Template » est nativement inclus depuis la version 0.8.5 de Cacti. Si celui-ci n’apparaît pas, vous pouvez toujours le récupérer ici et l’intégrer en allant dans l’onglet « Import Templates ».
Si vous comptez utiliser ce Template pour afficher d’autres informations, il est fortement conseillé de créer une copie de celui-ci en allant dans « Graph Template ». En effet, nous allons modifier certaines de ses propriétés.
Dans notre cas, en récupérant la valeur du compteur toutes les 300 secondes, il nous faudra multiplier celle-ci par 300 pour obtenir le nombre d’appels réel.
Pour cela, il nous faut créer une nouvelle fonction CDEF multipliant nos valeurs par 300. Rendez vous donc dans Graph Management > CDEFs > Add. Donnez un nom à votre fonction et validez. Dans l’onglet CDEF Items, créez les 3 items suivants en cliquant sur « Add ».
Item #1 Special Data Source: CURRENT_DATA_SOURCE Item #2 Custom String: 300 Item #3 Operator: *
Vous pouvez maintenant sauvegarder et vous rendre dans Graph Template > votre_template_SNMP_generic_OID. Dans les Graph Template Items (#1 à #5), ajoutez dans CDEF Function la fonction que vous venez de créer puis sauvegardez.
Dans « Graph Templates », sélectionnez votre graphe et remplissez à votre convenance les champs. Dans notre cas, éditer le titre du graphe et « Vertical Label » suffit.
Ajout du Graph Template à l’hôte correspondant
Retournez dans vos « Devices » et ajoutez le Graph Template venant d’être créé dans Associated Graph Templates.
Vous devriez enfin voir votre graphique apparaître dans « Graph Management ». Sélectionnez l’hôte sur lequel vous l’avez ajouté pour plus de lisibilité.
Log des informations dans SmartReport
Connectez vous sur avec votre client SmartReport. Et ajoutez un nouvel équipement (Configuration > Ajout). Renseignez les informations nécessaires et validez. L’équipement sera normalement reconnu automatiquement.
Ajout des Graphes
En allant dans l’onglet Système après avoir sélectionné votre équipement, vous devriez voir le graphe créé sous Cacti apparaître.
Les graphes sont généralement importés automatiquement dans SmartReport. Cependant si certains ne sont pas présents, rendez-vous dans l’onglet de gauche et cliquez droit sur votre « Device » puis Propriétés > Graphes.
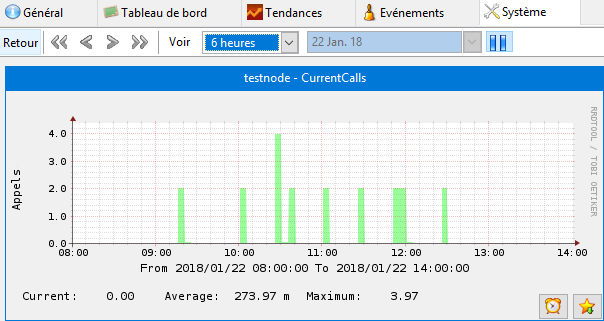
En cliquant dessus, vous obtiendrez plus de détails. Il est également possible d’ajuster le visuel sur la période vous intéressant (entre 30 minutes et 2 ans).
Configuration des Traps SNMP
Il nous faut maintenant configurer le log des SNMP Traps qui nous intéressent dans le logiciel. Pour cela, rendez-vous dans l’onglet Configuration > Interface > Avancé. Et cochez « Mode debug ».
Il vous faut maintenant quitter et revenir dans le logiciel pour que celui-ci prenne le changement en compte.
Une fois revenu, rendez vous dans Configuration > Debug > Developper des traps SNMP. Cliquez sur « Nouveau » et allez le cherchez tout en bas de la liste. Dans notre cas, nous souhaitons logger les changements d’état sur les interfaces de notre Smartnode. Les OID correspondants sont .1.3.6.1.6.3.1.1.5.3 et .1.3.6.1.6.3.1.1.5.4 pour respectivement « LinkDown » et « LinkUp ».
Il ne vous reste plus qu’à enregistrer et faire un copier-glisser de la liste vers votre équipement.
Enfin, faites de nouveau un clic droit sur votre « Device » dans l’onglet de gauche puis Propriété > Traps SNMP. L’icone « + » vous permet d’ajouter le log les traps avec quelques options si nécessaire.
Les TRAPS SNMP en question sont maintenant visibles dans l’onglet de votre équipement.
Le message envoyé précise le numéro d’index de l’interface venant de changer d’état. Voici un tableau de correspondance :
ifIndex ifDescr 1 bri 0 0 0 2 bri 0 0 1 3 bri 0 0 2 4 bri 0 0 3 5 bri 0 0 4 6 BRI/0/0 7 BRI/0/1 8 BRI/0/2 9 BRI/0/3 10 BRI/0/4 11 ethernet 0 0 0 12 ethernet 0 0 1 13 WAN 14 LAN On remarque que les 5 premières interfaces sont respectivement identiques aux 5 suivantes mais avec une dénomination différente (d’où la duplication des Traps dans le journal d’événements, puisque ceux-ci sont envoyés pour les deux index différents).